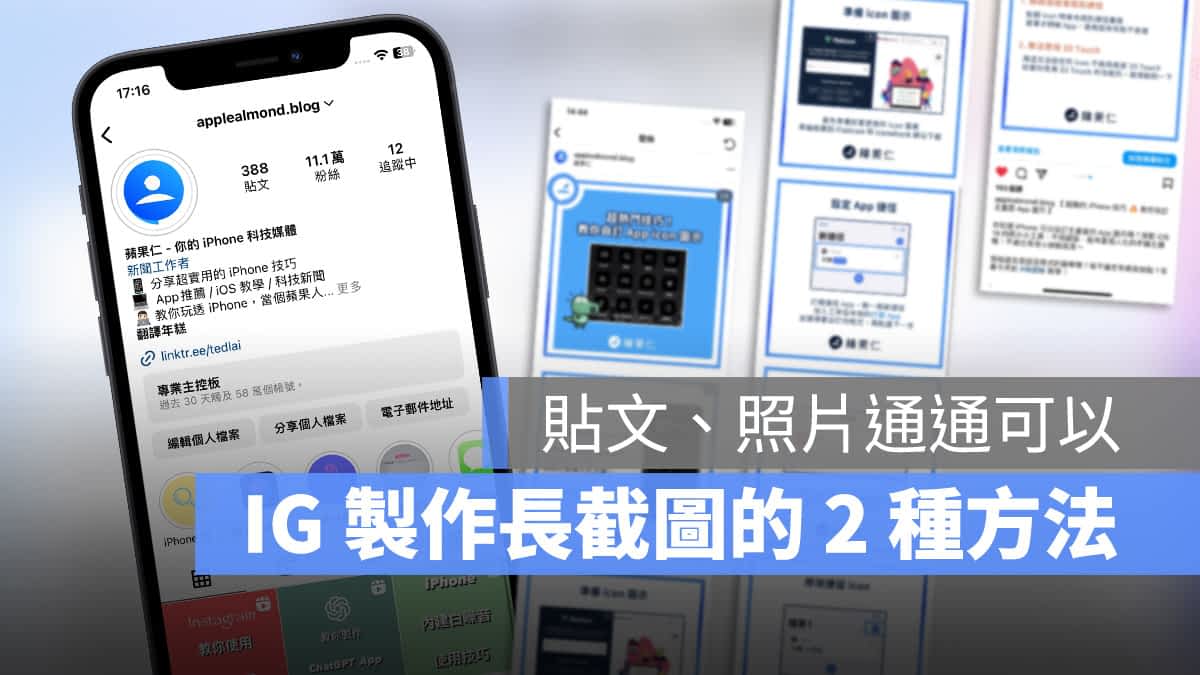IG 如何制作长截图?教你 2 种方法完成 IG 长截图
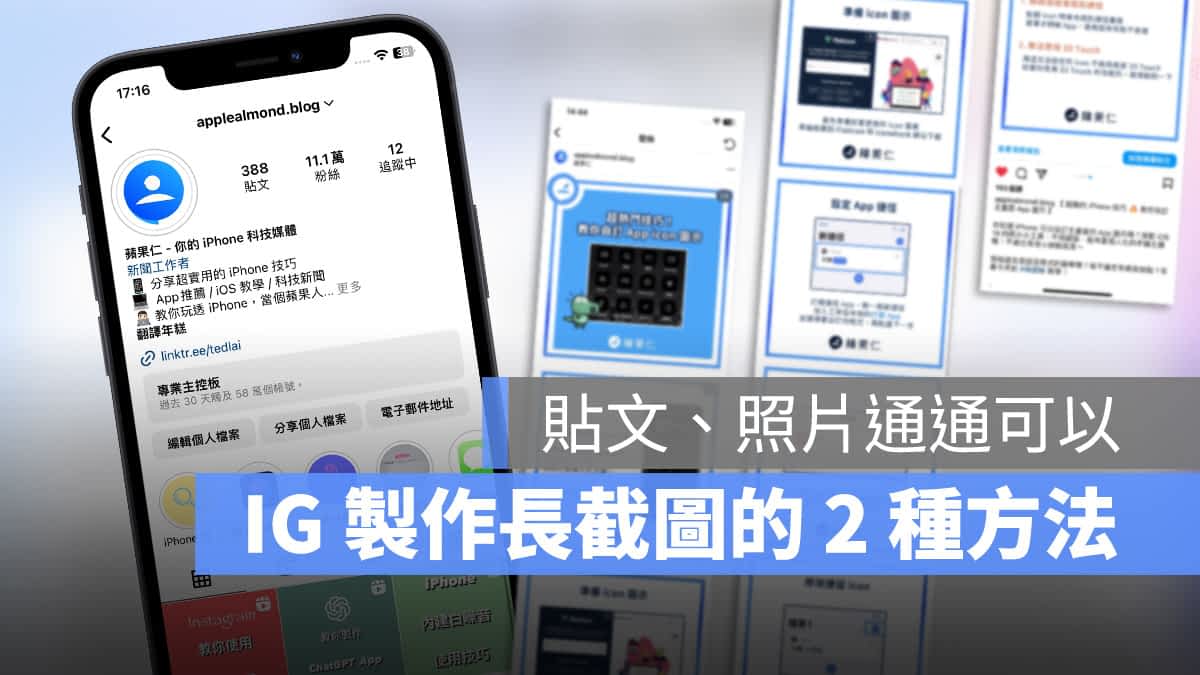
我们都知道 iPhone 内建的基本的长截图功能,可以一键把 Safari 的网页制作成长截图的档案,那如果今天我想要把 IG 的照片做成长截图的样自该怎麽做呢?
今天果仁就要跟大家分享 2 种制作 IG 长截图的方法。
透过萤幕录影的方式制作 IG 长截图
这个方法适用於你不需要在 IG 的个别贴文中左右滑查看其他照片的情况,也就是说如果你只需要不断地往下滑的时候,就可以使用这个方法。
首先我们可以下载《Stitch》这款 App,我们会在文末提供《Stitch》长截图 App 的下载连结给大家。
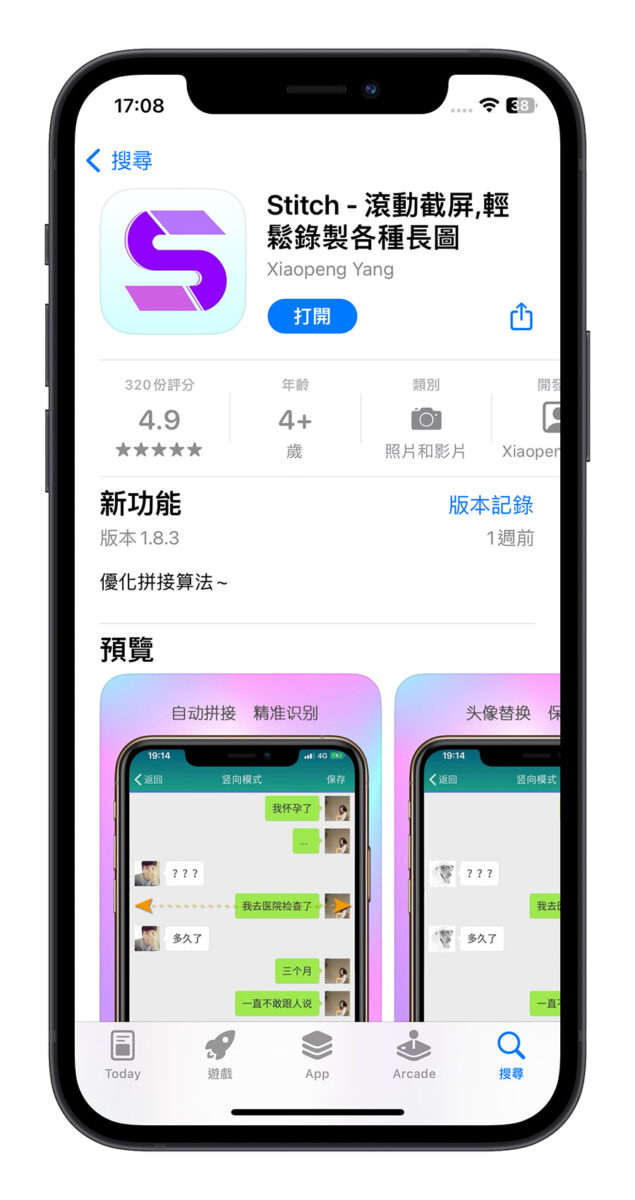
接着我们把 IG 开好,然後从右上角下拉叫出控制中心。
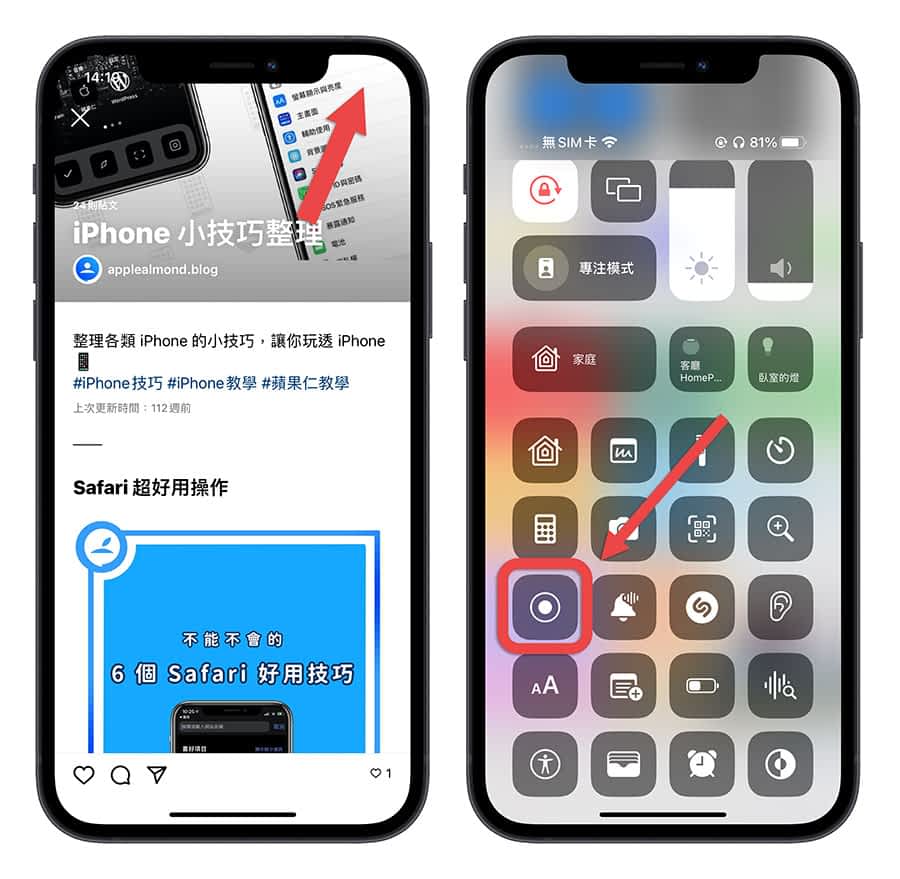
在录影的按钮上长按不放,iPhone 接下来就会问你要用什麽 App 来录制画面截图,这里我们就选择 Stitch。
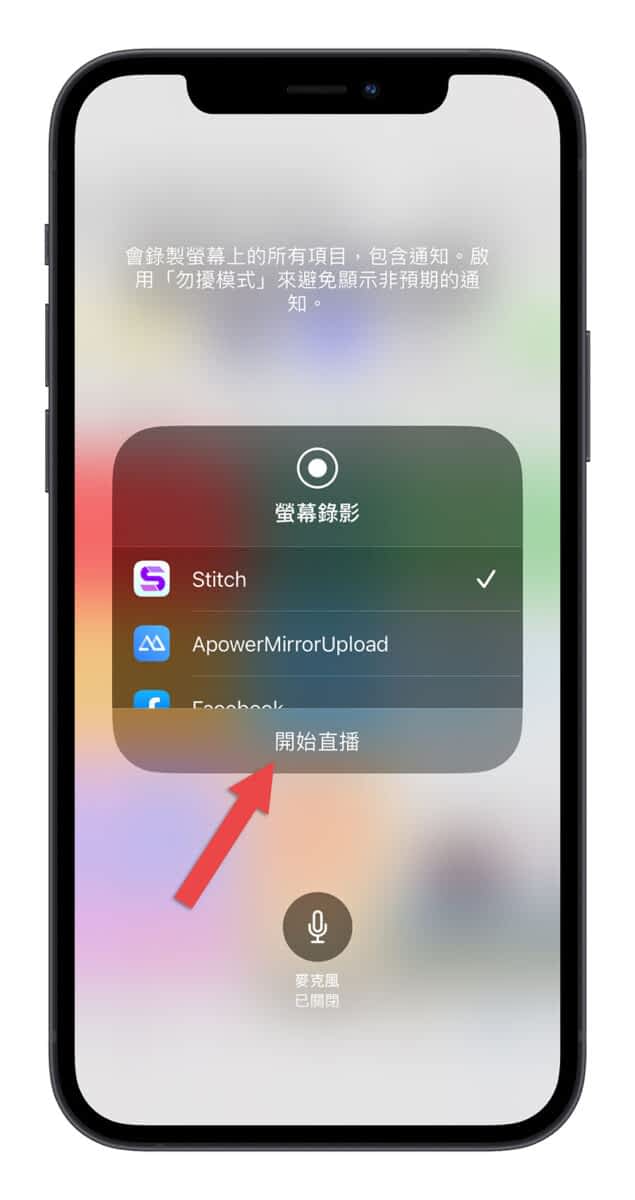
接着在萤幕录影的倒数 3 秒内回到 IG 的画面,等到开始萤幕录影的时候,就缓缓地往下滑,滑到想要成为长截图最後一个画面的地方就可以停止。
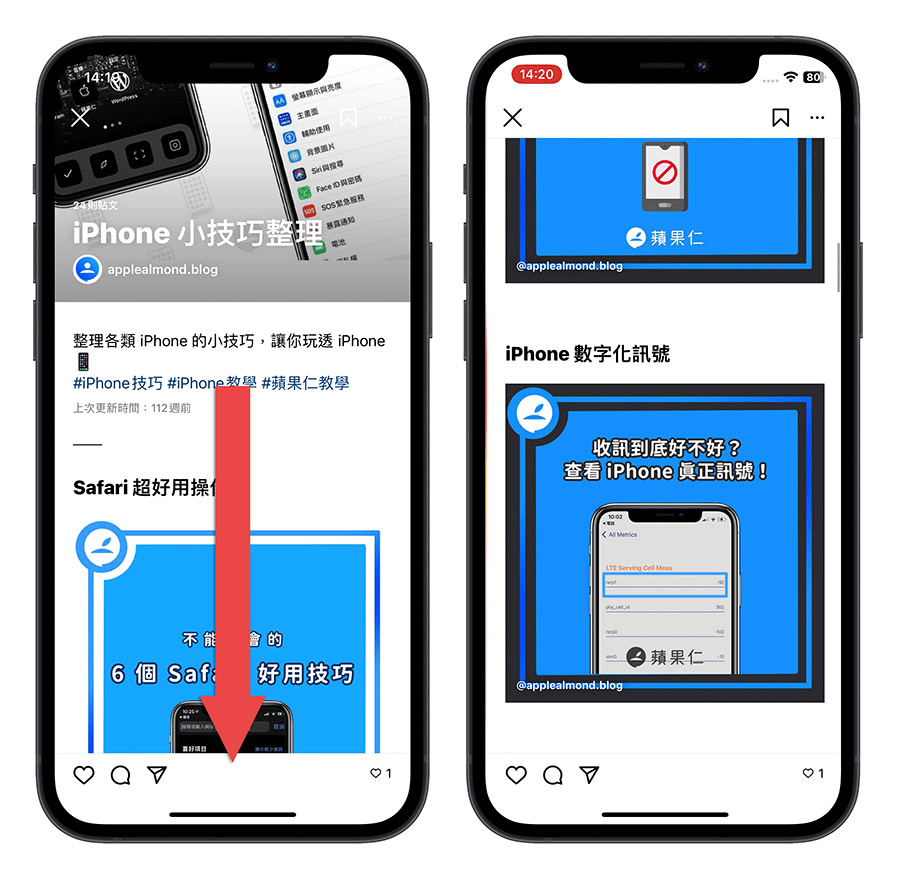
然後我们打开《Stitch》App,Stitch 会自动侦测我们刚才的萤幕录影内容,并且产生 IG 长截图画面。
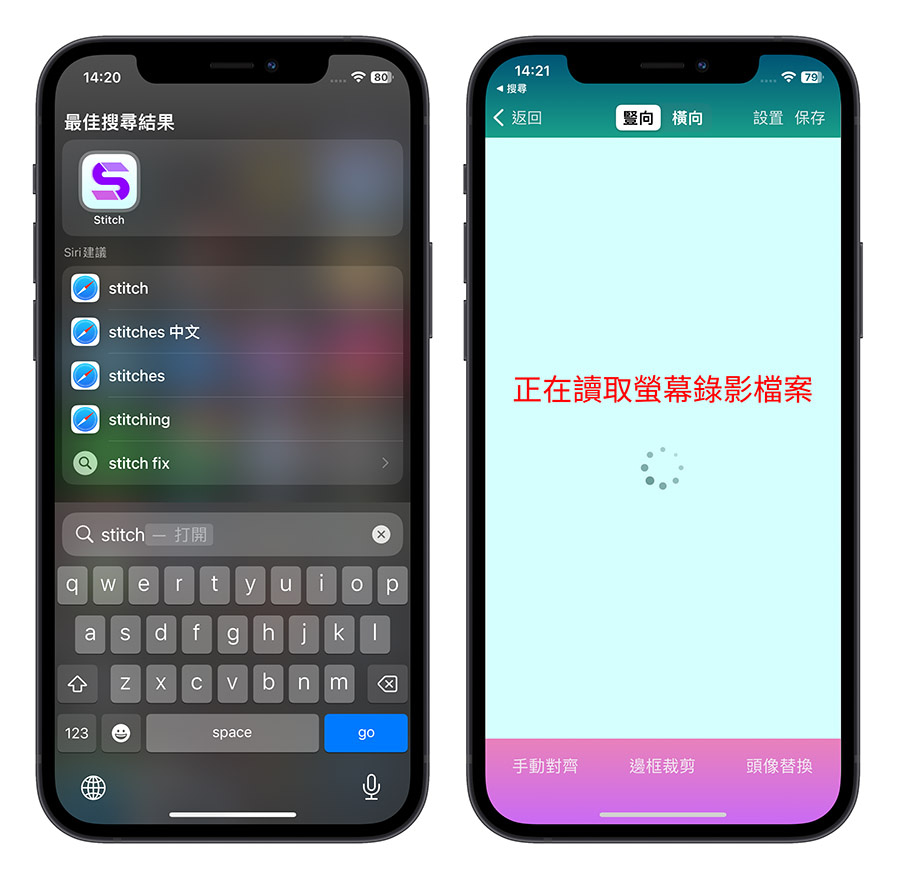
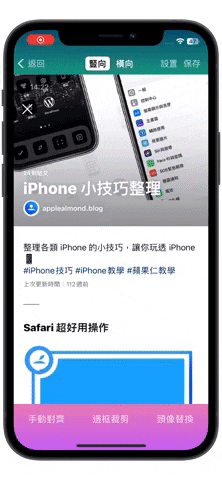
检视一下没问题後,点选右上角的「保存」就完成 IG 长截图的制作了,保存起来的 IG 长截图会被储存在照片 App 中。
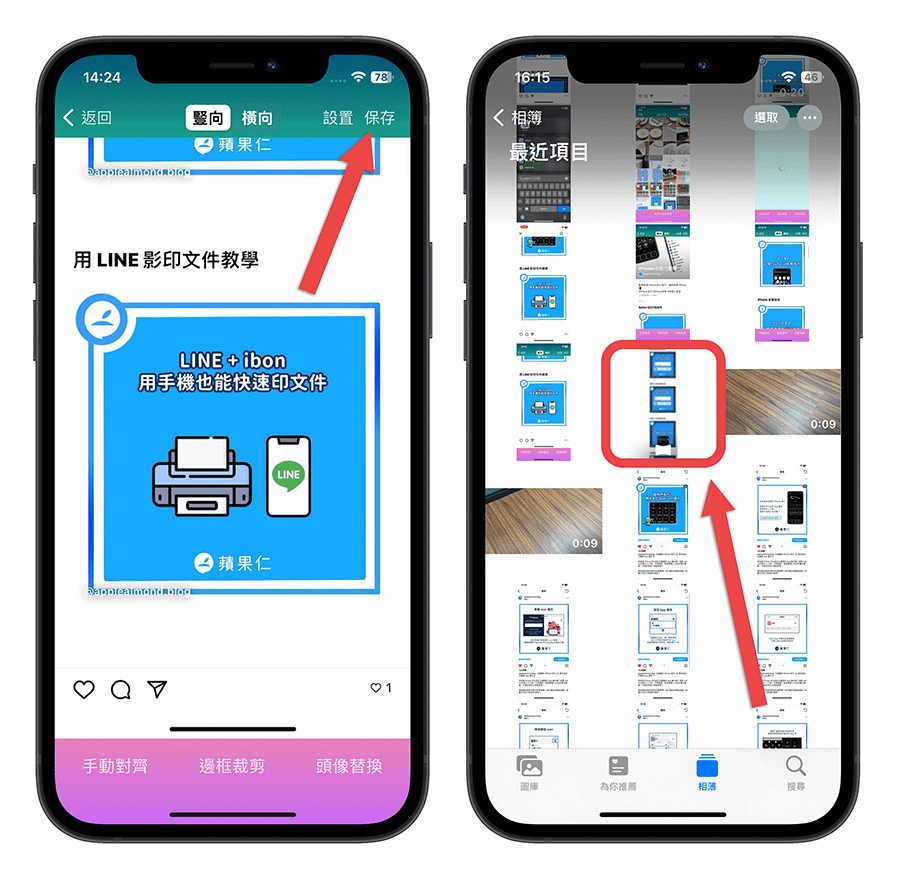
透过萤幕截图的方式制作 IG 长截图
如果是 IG 可以左右滑的那种个别贴文中,想要制作成 IG 长截图的话,上面那个方法就无法使用,因为用了只会出现左右滑多张照片中的其中一张。
这时我们就要透过 Stitch 的萤幕截图组合功能来制作 IG 长截图。
首先我们先针对要制作成 IG 长截图的 IG 贴文截图,每滑一张就截一次图,如果你想要制作 IG 长截图的那个贴文有 9 张图片,那你至少就要截图 9 次。
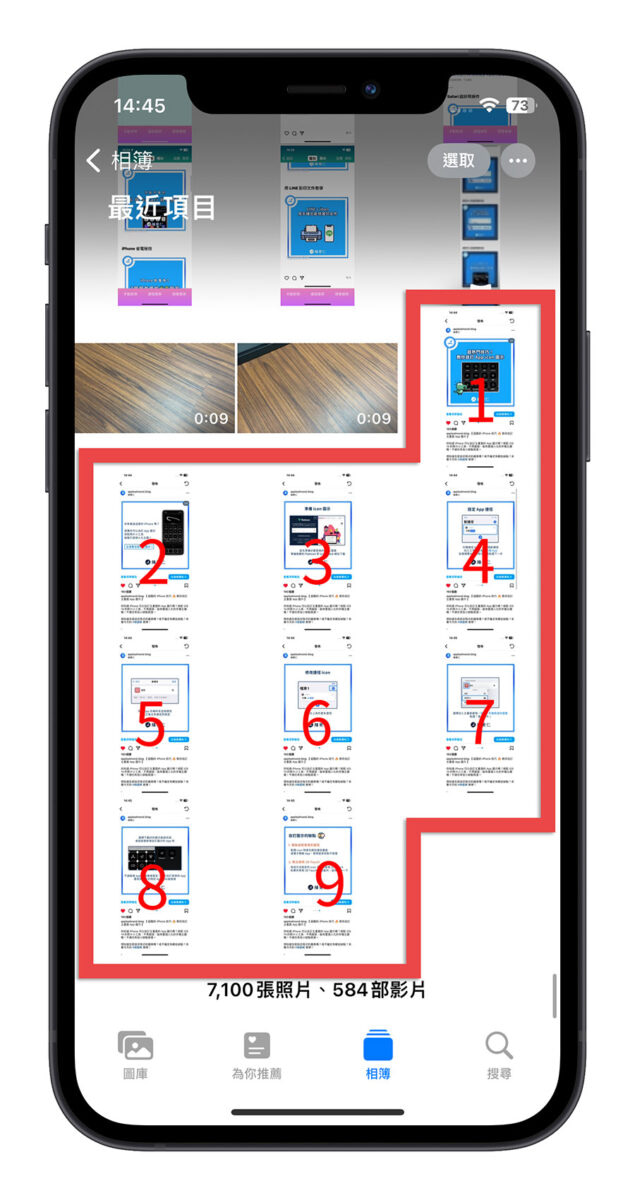
接着打开《Stitch》App,选择刚刚我们截好的那几张萤幕截图,按下方的「拼长图」这个选项。
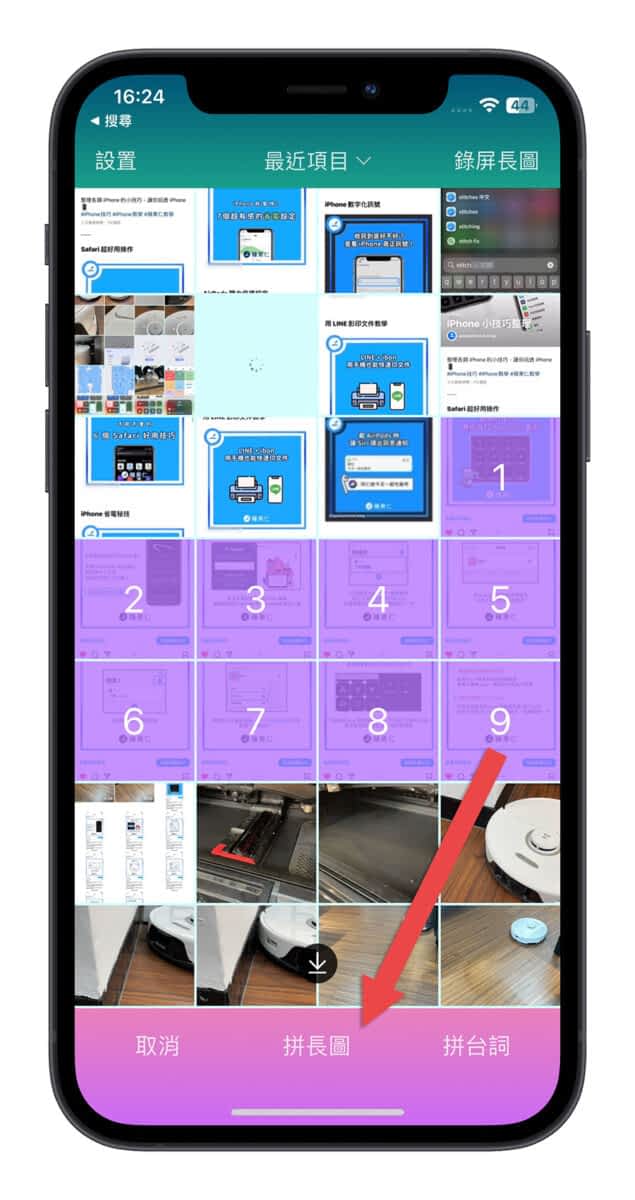
你就会看到 Stitch 帮我们把每一张截图都拼在一起了。
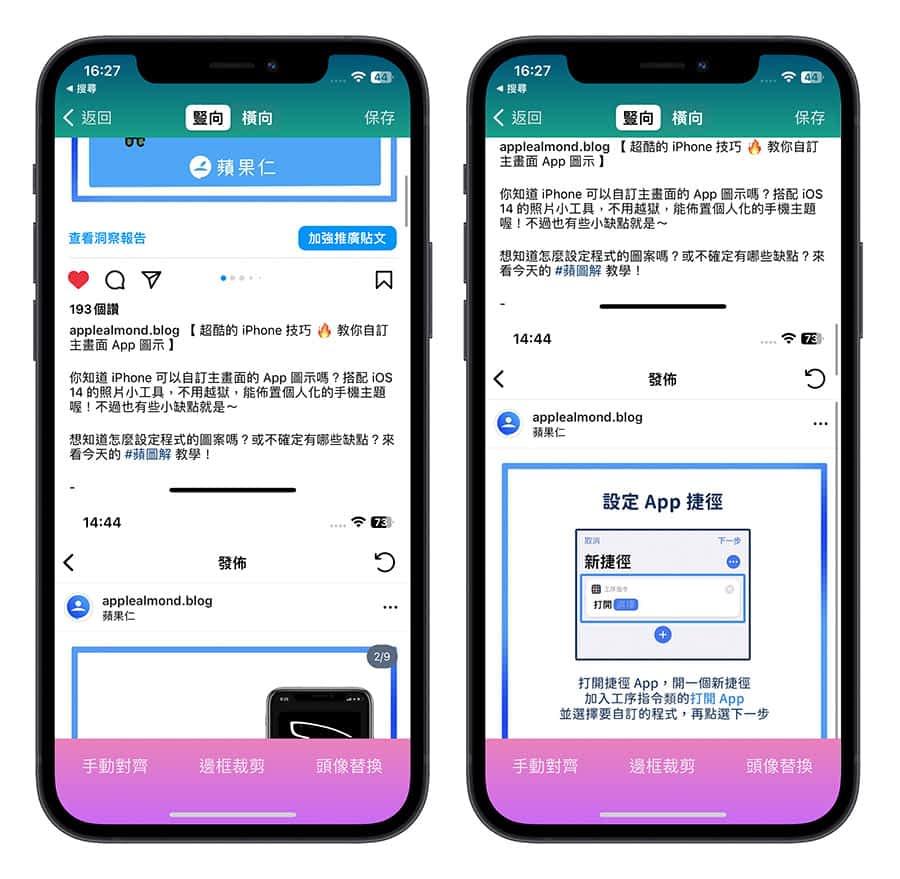
那如果你发现图接起来怪怪的怎麽办?好像少了很多张图?这个不用担心,等一下我会告诉你如何处理。
那这样产生的 IG 长截图每一张图都会看到一次 IG 上下两条功能列、文案、IG 帐号….等资讯,有点碍事,所以我们再选择左下角的「手动对齐」这个功能。
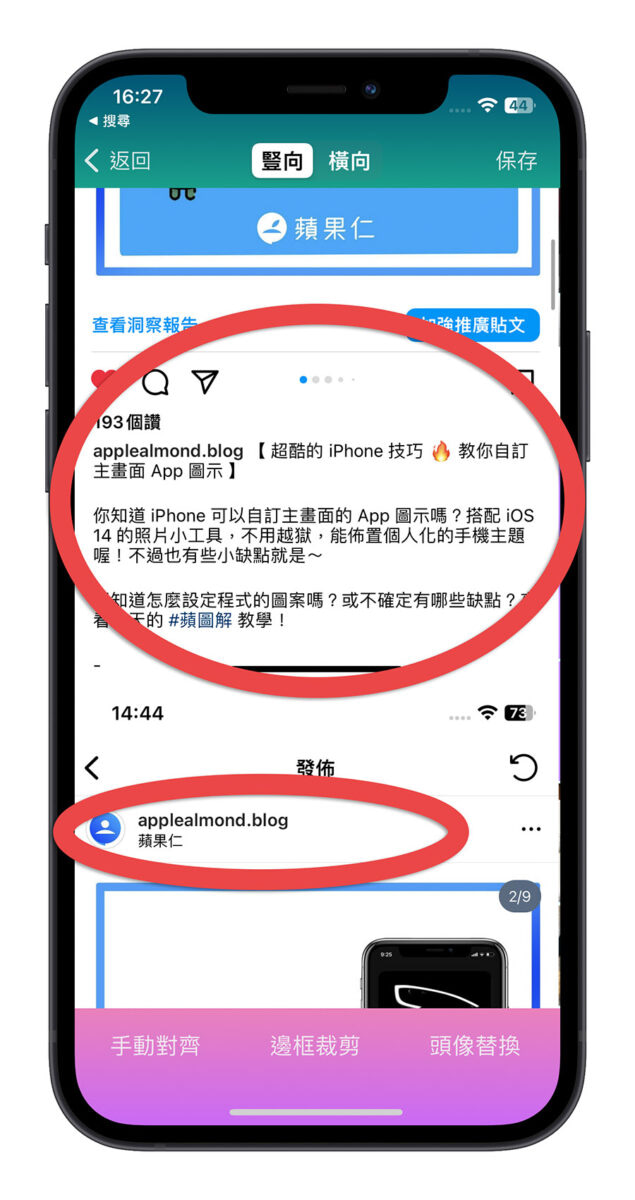
你会在每张截图的接缝处看到一个剪刀的符号,点一下第一个剪刀,他会变成一个勾勾。
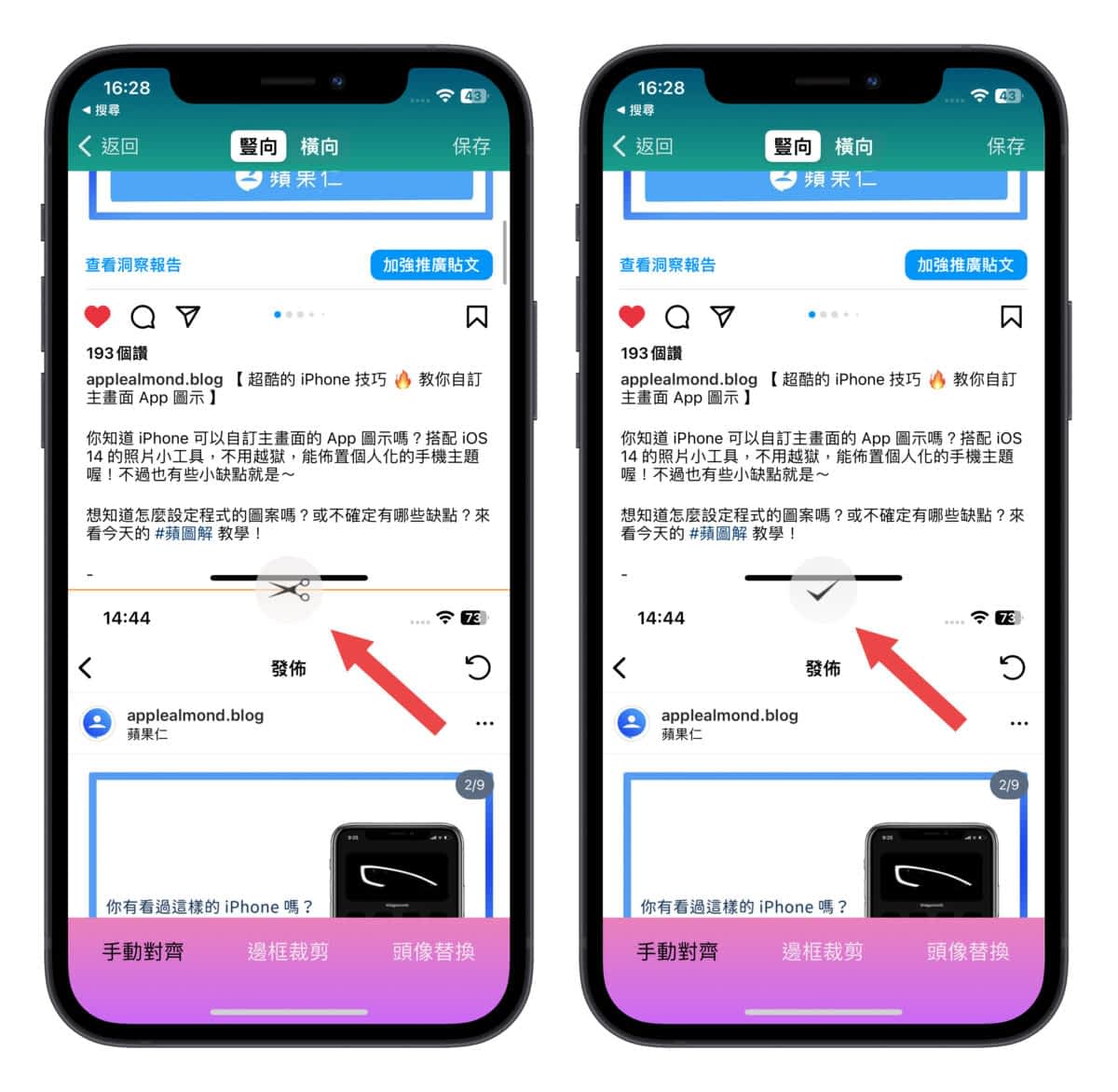
这时你就可以把上面的照片往下移一点,他会把下半部分给裁掉;然後把下面的照片往上移一点,他会把上半部给裁掉。
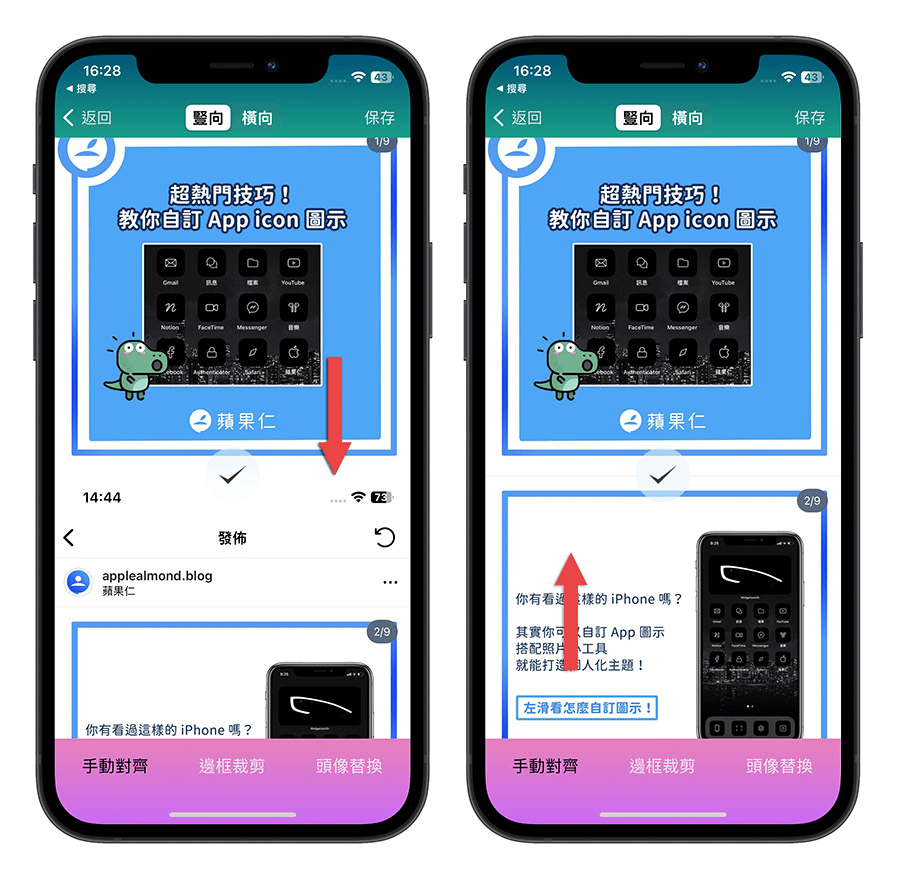
结束以後按下那个「勾勾」就完成第一张图与第二张图的 IG 长截图制作,後面的几张图也是如法泡制这样的方法。
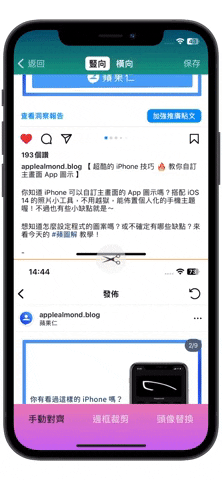
最後你就也可以得到像我一样,把 IG 个别贴文的多张照片制作成 IG 长截图的效果了。
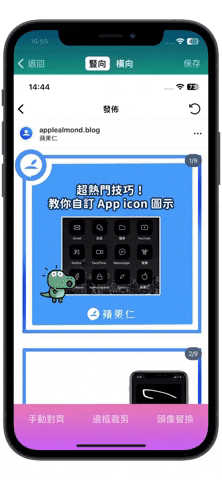
———-
《Stitch – 滚动截屏,轻松录制各种长图》
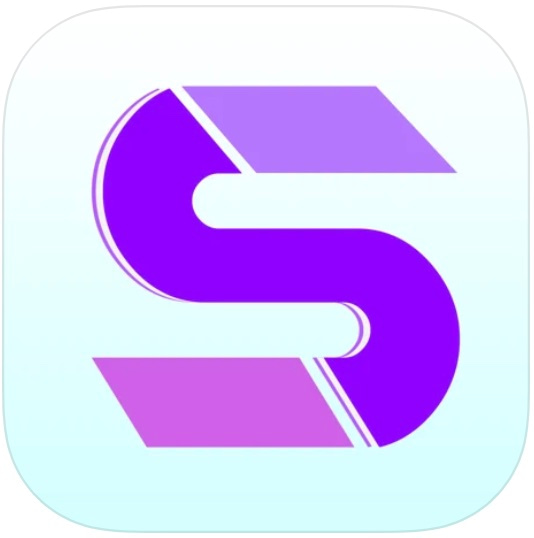
👉 下载:请点此
IG 长截图教学:总结
透过《Stitch》这个 App 就可以很快速地替 IG 的照片做出长截图。
如果你只需要做到上下滑动画面的长截图,那麽你就直接用萤幕录制的方法,让《Stitch》App 帮你接成 IG 长截图,但如果你是会需要在各别 IG 贴文中左右滑的情况,那就需要自己截图以後,透过 《Stitch》 选择刚刚的萤幕截图再制作成 IG 长截图。
分享此文: